The Birth Of Swatch Pdf Files
The renewal of many brands, and the birth of our favorite independent watchmakers, are partially due to the Swatch. It may be a simple and cheap plastic timepiece but it proved to be a historically important one. Overall appearance: The Swatch Sistem51 brings back the idea of the 1983 Swatch with one single difference, its movement. They created a Swatch Collectors Club for their most ardent fans, who could receive a subscription to the Swatch Street Journal magazine which contained the latest news, information about Swatch. The Swatch’s distribution strategy was so different from the other watches’. They created new approach and ways of points of purchase. The Birth of Swatch Low cost Quartz technology 1. A new type of product in soft drink industry (more specifically, coke industry). Casio Approaches: Combine with new technologies (water-resistant, GPS, Internet) Besides Fashion, more classic.
The Swatches panel (Window > Color >Swatches) lets you create and name colors, gradients, or tints,and quickly apply them to your document. Swatches are similar toparagraph and character styles; any change you make to a swatch affectsall objects to which the swatch is applied. Swatches make it easierto modify color schemes without having to locate and adjust eachindividual object.
When the fill or stroke of selected text or an object containsa color or gradient applied from the Swatches panel, the appliedswatch is highlighted in the Swatches panel. Swatches you createare associated only with the current document. Each document canhave a different set of swatches stored in its Swatches panel.
Note:
When working with a prepress service provider,swatches let you clearly identify spot colors. You can also specifycolor settings in a preflight profile to determine which color settingswork with your printer.
Six CMYK-defined colors appear in the default Swatches panel:cyan, magenta, yellow, red, green, and blue.
Note:
When you print a book whose chapters contain conflicting swatches,you can instruct InDesign to synchronize settings with the masterdocument. (See Synchronizebook documents.)
TheSwatches panel stores the following types of swatches:
Icons on the Swatches panel identify the spot andprocess color types,and LAB , RGB , CMYK , andMixed Ink colormodes.
A percentage value next to a swatch in the Swatches panelindicates a tint of a spot or process color.
An icon on the Swatches panel indicates whether a gradientis radial orlinear .
The None swatch removes the stroke or fill from an object.You can’t edit or remove this swatch.
Paper is a built‑in swatch that simulates the paper color on which you’re printing. Objects behind a paper-colored object won’t print where the paper-colored object overlaps them. Instead, the color of the paper on which you print shows through. You can edit the Paper color to match your paper stock by double-clicking it in the Swatches panel. Use the Paper color for previewing only—it will not be printed on a composite printer or in color separations. You can’t remove this swatch. Do not apply the Paper swatch to remove color from an object. Use the None swatch instead.
Note:
If the Paper color is not working as described, and you are printing to a non-PostScript printer, try switching your printer driver to Raster Graphics mode.
Black is a built‑in, 100% process color black defined usingthe CMYK color model. You can’t edit or remove this swatch. By default,all occurrences of Black overprint (print on top of) underlyinginks, including text characters at any size. You can disable thisbehavior.
Registration isa built‑in swatch that causes objects to print on every separationfrom a PostScript printer. For example, registration marks use theRegistration color, so that printing plates can be aligned preciselyon a press. You cannot edit or remove this swatch.
Youcan also add colors from any color library to the Swatches panelso that they are saved with your document.
You can control the size of swatches and whetherthe name displays with the swatch.
- In the Swatches panel menu, choose one of thefollowing:
Name displays a small swatch next to thename of the swatch. The icons to the right of the name show thecolor model (CMYK, RGB, and so on), and whether the color is a spotcolor, process color, registration color, or none.
Small Name displays compacted swatch panel rows.
Small Swatch or Large Swatch displays only the swatch.A triangle with a dot in the corner of the swatch indicates thatthe color is a spot color. A triangle without a dot indicatesa process color.
- To set what type of swatches display, click one of thefollowing buttons at the bottom of the Swatches panel:
Show All Swatches displaysall color, tint, and gradient swatches.
Show Color Swatches displaysonly process color, spot color, mixed ink color, and tint swatches.
Show Gradient Swatches displaysonly gradient swatches.
Note:
The None swatch is always displayed regardless ofwhich button you click.
Swatches can include spot or process colors,mixed inks (process colors mixed with one or more spot colors),RGB or Lab colors, gradients, or tints.
When you place animage that contains spot colors, the colors are automatically addedas swatches to the Swatches panel. You can apply these swatchesto objects in your document, but you cannot redefine or delete theswatches.
Note:
Before you create swatches, learnwhich settings are appropriate for your printer service provider.You can specify color settings in a preflight profile to highlightcolor settings that don’t work with your printer.
- Choose New Color Swatchin the Swatches panel menu.
- For Color Type, choose the method you’ll use to printdocument colors on a printing press.
If you chose Process as the color typeand you want the name always to describe the color values, makesure that Name With Color Value is selected.
If you chose Process as the color type and you wantto name the color yourself, make sure that Name With Color Valueis deselected, and type a Swatch Name.
If you chose Spot, type a Swatch Name.
- For Color Mode, choose the mode you want to use in definingthe color. Avoid changing the mode after you define a color.
Drag the sliders to change the color values.You can also enter numeric values in the text boxes next to thecolor sliders.
For spot colors, choose from color libraries inthe Color Mode menu.
- If an out-of-gamut alert icon appears,and you want to use the in-gamut color closest to the color youoriginally specified, click the small color box next to the alerticon.
Click Add to add the swatch and defineanother one. Click Done when finished.
Click OK to add the swatch and exit thedialog box.
Note:
To directly define a spot color usingthe New Swatch button in the Swatches panel, make sure that no swatchesare selected, and then hold down Alt+Ctrl (Windows) or Option+Command(Mac OS) as you click the New Swatch button .
- In the Toolbox or Swatches panel, select the Fill boxor the Stroke box.
Click the New Swatch button anddouble-click the resulting new swatch.
Choose New Color Swatch inthe Swatches panel menu.
The selected color or gradient appears in the Swatchespanel and in the Fill box or Stroke box in the Toolbox, and is appliedto the fill or stroke of all selected objects.
While you can create colors using theColor panel or Color Picker, unnamed colors are more difficult toedit later and to use consistently. Use the Add Unnamed Colors optionto search for unnamed colors applied to objects within the document,and then add them to the Swatches panel. Colors are automatically namedaccording to their CMYK, RGB, or Lab components.
You can edit, duplicate, sort, and delete swatches in the Swatches panel.
Youcan change the swatches that appear by default in new documents.
- Edit the swatches you want to change in the Swatchespanel.
Duplicating swatches can be useful when you want to create a warmer or cooler variation of an existing color. Note that duplicating a spot color results in an additional spot color printing plate.
Select a swatch, and choose Duplicate Swatchin the Swatches panel menu.
Select a swatch, and click the New Swatch button atthe bottom of the panel.
Drag a swatch to the New Swatch button at the bottomof the panel.
Youcan change individual attributes of a swatch by using the SwatchOptions dialog box. Additional options are available when editingmixed ink swatches and mixed ink groups.
- In the Swatches panel, select a swatch, and doone of the following:
Double-click the swatch.
Choose Swatch Options in the Swatches panel menu.
By default, the name of a process color swatch is derived from the values of the color’s components. For example, if you create a red process color using 10% cyan, 75% magenta, 100% yellow, and 0% black, its swatch is named C=10 M=75 Y=100 K=0 by default. This makes it easier to identify the composition of process colors.
By default, the name of a process color swatch automatically updates when you change its CMYK values; you can switch this option off or on for individual swatches as needed. As with any swatch you define, you can change the name of a process color swatch at any time.
- Double-click a process color in the Swatches panel.
To let InDesign rename the swatch whenyou adjust its CMYK percentages, make sure that the Name With ColorValue option is selected.
To rename a swatch when you adjust its CMYK values,make sure that the Name With Color Value option is deselected.
Note:
The new swatch is automatically renamed New Color Swatch (this has a number following it if more than one New Color Swatch exists) when this option is deselected. You can change this name manually.
You can sort swatches by name or by color values. You have the option to sort all swatches or selected swatches.
Swatches are sorted alphabetically (A to Z).
To sort all swatches by name, do one of the following:
- Select Sort from the Swatches panel menu and choose All Swatches by Name.
- Right-click on a swatch and select Sort > All Swatches by Name.
To sort selected swatches by name, select the swatches and do one of the following:

- Select Sort from the Swatches panel menu and choose Selected Swatches by Name.
- Right-click on selected swatches and select Sort > Selected Swatches by Name.
Swatches are sorted based on their color values. First swatches are sorted in the following order: CMYK > Lab Color > Mixed Ink > RGB. Then all swatches of
a particular color mode are sorted based on color values.
For example, all CMYK swatches are sorted based on values of C, M, Y, and K.
To sort all swatches by color values, do one of the following:
- Select Sort from the Swatches panel menu and choose All Swatches by Color Values.
- Right-click on a swatch and select Sort > All Swatches by Color Values.
To sort selected swatches by color values, select the swatches and do one of the following:
- Select Sort from the Swatches panel menu and choose Selected Swatches by Color Values.
- Right-click on selected swatches and select Sort > Selected Swatches by Color Values.
Note:
Swatches within a color group are also sorted based on the sorting applied.
When you delete a swatch that has been applied to an object in the document, InDesign prompts you for a replacement swatch. You can designate an existing or unnamed swatch. If you delete a swatch used as the basis of a tint or mixed ink, you are prompted to choose a replacement.
Choose Delete Swatch in the Swatches panel menu.
Click the Delete icon at the bottom of the Swatches panel.
Note:File name too long to copy.
You cannot delete spot colors that are used by placed graphics in the document. To delete these colors, you must first delete the graphic. However, in rare cases the spot color cannot be removed even though the graphic has been removed. In such instances, use File > Export to create an InDesign Markup (IDML) file. Then re-open that file in InDesign.
- InDesign asks you how to replace the swatch you’re deleting.Do one of the following, and click OK:
To replace all instances of the swatchwith another swatch, click Defined Swatch, and choose a swatch inthe menu.
To replace all instances of the swatch with an equivalentunnamed color, click Unnamed Swatch.
- Choose Select All Unusedin the Swatches panel menu. Only swatches that are not currentlyused in the active file will be selected.
When you import swatches or copy items fromother documents, you may end up with duplicate swatches that maybe applied to different objects. Use the Merge Swatches commandto combine duplicate swatches.
- In the Swatches panel, select two or more duplicateswatches.
The first swatch you select is the one the survives (getsmerged into).
To use your color swatches in other filesor to share them with other designers, you can save swatches inan Adobe Swatch Exchange (.ase) file. InDesign, as well as Illustratorand Adobe Photoshop, can import swatchesfrom a Colorbook file.
The Birth Of Swatch Pdf Files File
- In the Swatches panel, select the swatches youwant to save.
- Specify a name and location for the file, and click Save.
Youcan share the solid swatches you create in Photoshop, Illustrator,and InDesign by saving a swatch library for exchange. The colorsappear exactly the same across applications as long as your colorsettings are synchronized.
- In the Swatches panel, create the process andspot color swatches you want to share, and remove any swatches youdon’t want to share.
Note:
You cannot share the following types of swatches betweenapplications: patterns, gradients, mixed inks and tints, and theRegistration swatch from Illustrator or InDesign; and book colorreferences, HSB, XYZ, duotone, monitorRGB, opacity, total ink, andwebRGB swatches from Photoshop. These types of swatches are automaticallyexcluded when you save swatches.
- Select Save Swatches from the Swatches panel menu, andsave the swatch libraries in an easily accessible location.
- Load the swatch library into the Swatches panel for Photoshop,Illustrator, or InDesign.
Youcan import colors and gradients from other documents, adding eitherall or some of the swatches to the Swatches panel. You can loadswatches from InDesign files (.indd), InDesign templates (.indt),Illustrator files (.ai or .eps), and Adobe Swatch Exchange files(.ase) created by InDesign, Illustrator, or Photoshop. Adobe SwatchExchange files contain swatches saved in the Adobe Swatch Exchangeformat.
InDesign also includes color libraries from othercolor systems, such as the PANTONE Process Color System®.
Note:
Spot colorsused by imported EPS, PDF, TIFF, and Adobe Photoshop (PSD) files arealso added to the Swatches panel.
- Choose New Color Swatchfrom the Swatches panel menu.
- Choose Other Library from the Color Mode list, and thenselect the file from which you want to import swatches.
- From the Swatches panel menu, chooseLoad Swatches.
You can copy or drag a swatch (or objectswith a swatch applied) from one document to another. When you doso, the swatch is added to the destination document’s Swatches panel.If you want to copy the swatch’s tints and gradients as well, youneed to copy the original object, not just the swatch.
Copy an object into the current document using drag-and-drop or copy-and-paste.
Select the swatches you want to copy and drag them from the Swatches panel to the document window of another InDesign document.
Note:
If you drag a swatch that has an identical name as an existing swatch (including capitalization) but has different color values, InDesign renames the swatch “[original swatch name] 2.”
Load swatches from predefined customcolor libraries
You can select from a range of color libraries—includingthe PANTONE Process Color System, Toyo™ Ink Electronic Color Finder™ 1050, the Focoltone® color system, the Trumatch™ color swatch system,the DIC Process Color Note, and libraries created especially forweb use. Before using swatches from a color matching system, consultwith your prepress service providers to determine which ones theysupport.
- Choose New Color Swatchfrom the Swatches panel menu.
Choose the library file from the ColorMode list.
Choose Other Library from the Color Mode list, locatethe library file, and then click Open.
- Select one or more swatches from the library, and clickAdd. (To exit the dialog box without adding swatches, click OK.)
InDesign installs color librariesfor the color matching systems described below. You can installadditional color libraries and load swatches from them in InDesign.
Consists of 300 colors selected by ANPA (American Newspaper PublishersAssociation). Colors in this library are primarily used as spotcolors in newspapers.
Provides 1280 CMYK spot colors from the DIC Process ColorNote. Colors may be matched against the DIC Color Guide,published by Dainippon Ink & Chemicals, Inc. For more information,contact Dainippon Ink & Chemicals, Inc., in Tokyo, Japan.
Consists of 763 CMYK colors. You can use Focoltone colorsto help avoid prepress trapping and registration problems by viewingthe Focoltone charts that show the overprints that make up the colors.
Aswatch book with specifications for process and spot colors, overprintcharts, and a chip book for marking up layouts are available fromFocoltone. For more information, contact Focoltone International,Ltd., in Stafford, United Kingdom.
Use when your job specifies colors from the HKS color system,which is used in Europe.
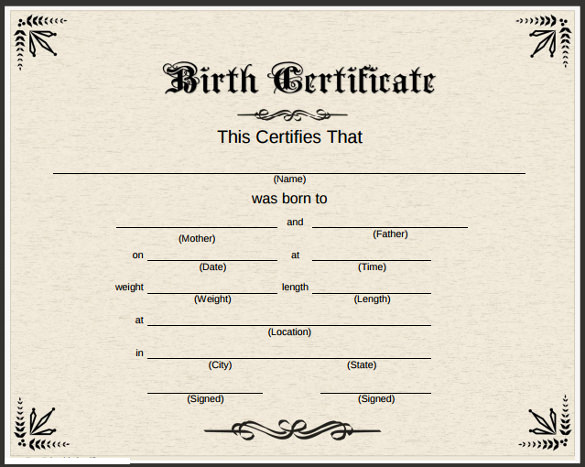
PANTONE® Colorsare the worldwide standards for spot color reproduction. In 2000,a major revision was made to the PANTONE MATCHING SYSTEM® Color guides. 147 newsolid colors and seven additional metallic colors have been addedto the System to now include a total of 1,114 colors. PANTONE Colorguides and chip books are now printed on coated, uncoated, and matte paperstocks to ensure accurate visualization of the printed result andbetter on-press control.
You can print a solid PANTONE Colorin CMYK. To compare a solid PANTONE Color to its closest processcolor match, use the PANTONE solid to process guide. The CMYK screentint percentages are printed under each color. The guide is now printedon a brighter coated stock and includes comparisons of the 147 newsolid colors to CMYK.
PANTONE process guides let you choosefrom over 3,000 process combinations now printed on coated and uncoatedstocks. Displayed in chromatic order in fan-guide format, it's easyto select colors and specify CMYK screen values.
For moreinformation, contact Pantone, Inc., in Carlstadt, New Jersey, U.S.A.
Includes 256 colors of the Windows default 8‑bit panel, whichis based on a uniform sampling of RGB colors.
Includes 256 colors of the Mac OS default 8‑bitpanel, which is based on a uniform sampling of RGB colors.
Includes 1050 colors based on the most common printing inksused in Japan. You can use the Toyo 94 Color Finder or the newerToyo Color Finder. Consult the color guide that illustrates printedsamples of Toyo Ink. This color guide is available at print publishersand graphic arts supply stores. For more information, contact ToyoInk Manufacturing Co., Ltd., in Tokyo, Japan.
Provides predictable CMYK color matching with over 2000 achievable,computer-generated colors. Trumatch colors cover the visible spectrumof the CMYK gamut in even steps. The Trumatch Color Finder displays upto 40 tints and shades of each hue, each originally created in four-color processand each reproducible in four colors on electronic imagesetters.In addition, four-color grays using different hues are included.For more information, contact Trumatch Inc., in New York, New York,U.S.A.
Includes the 216 RGB web‑safe colors most often used by webbrowsers to display 8‑bit images. This library helps you createartwork for the web using colors that display consistently acrossWindows and Macintosh systems.
The Birth Of Swatch Pdf Files Download
More like this
Twitter™ and Facebook posts are not covered under the terms of Creative Commons.
Legal Notices Online Privacy Policy