27.08.2019
Dell Windows 7 Recovery Disk Iso Maker
Dell Windows 7 Recovery Disk Iso Maker 5,0/5 8193 votes
- It has step-by-step instructions for creating recovery discs for Windows 7, Windows Vista, and Windows XP. It also offers the option to order replacement discs, but warns that these disks might.
- Windows 10 Recovery Tools - Bootable PE Rescue Disk Created a Custom Windows 10 Recovery Tools and Bootable Rescue Disk in ISO format Based on the Win10PESE project found on TheOven.org - Thanks to those that contributed. It allows you access to any non-working system and provides you a visual means to repair that system.
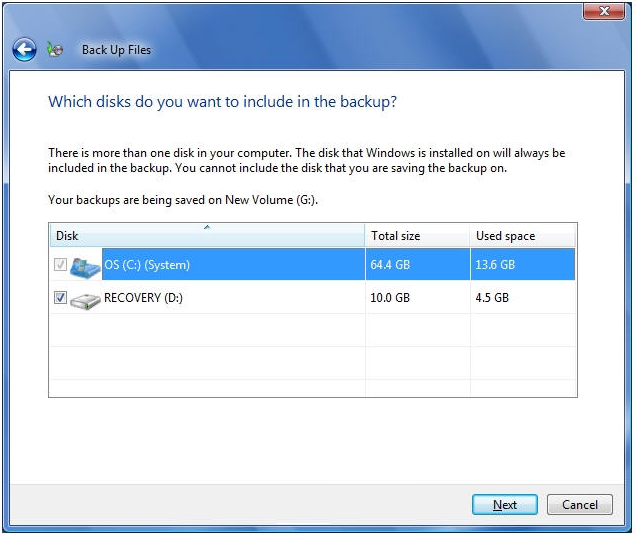
Dell OS Recovery Tool utility will work on Windows-based PCs only. To manually download the Windows or Linux ISO file on a non-Windows PC: Browse to Dell Recovery Image website from a non-Windows PC. Enter the Service Tag of the Dell PC and verification code, and click Check Availability.
Create a disc using the tool included by your computer's manufacturer. Major computer manufacturers such as HP, Dell, and Acer include programs in Windows that allow you to create recovery discs. If you built your own computer, or your manufacturer didn't include recovery disc creation tools, move on to the next step to make your own.Dell Windows 7 Recovery Disk

Dell Windows 7 Recovery Disk Iso Maker Software
- HP/Compaq[1]
- Gather four blank DVD-/+R discs; you cannot use DVD-RW discs. You may not need all four. You can also use a USB drive with at least 16 GB of storage.
- Click the Start button and type 'recovery manager.' Select 'Recovery Manager' from the list of results.
- Click 'Recovery Media Creation' in the right-hand menu in the Recovery Manager window.
- Select the media type that you want to create. You can select either DVD or USB drive. Once you select one, you will be shown how many DVDs or how large a USB drive you need.
- Follow the prompts to create the discs. If you are burning the recovery discs, you'll be prompted when to insert the next blank disc. Make sure you label the discs as you create them so you know which order they go in.
- Dell
- Launch 'Dell DataSafe Local Backup' from the 'Dell Data' folder in the All Programs section of the Start menu.
- Click 'Backup' and select 'Create Recovery Media.'
- Select the media type you want to use. You can choose between blank DVDs or a USB drive. When you select one, you will be told how many discs you need or how large the USB drive will need to be. If using discs, you can use DVD+/-R, but not RW or DL.
- Follow the prompts to create your discs or USB drive. Label each of the discs as you create them so they don't get out of order.
- Acer/Gateway[2]
- Open the 'Acer' folder in the Start menu and select 'Acer eRecovery Management.'
- Click the 'Backup' option and select 'Create Factory Default Disc.'
- Insert your first blank DVD+/-R. You will need two blank discs. You cannot use DVD+/-RW or DL.
- Follow the prompts to create the recovery discs. Label them so that they don't get out of order.